Open chrome and on the top-right corner of the browser, click Settings. Select the option ‘People’ from the top left side of the page. Select 'Sync and Google services', under which you’ll see an option that says ‘Safe Browsing’. Turn it off and you’re done. As a Chrome Enterprise administrator, you can block and allow URLs so that users can only visit certain websites. Restricting users’ internet access can increase productivity and protect your.
- Site Blocker Chrome Extension
- Google Chrome Website Blocker
- How To Block Certain Website On Chrome
- Blocking Specific Websites On Chrome
- Website Blocker
If you find yourself spending more time scrolling through your favorite websites than actually working, you’re not alone. This is a widespread problem, and with technology being indispensable to daily life, we need strict limits on our screen time if we don’t want to lose time to digital distractions. Whether it’s your smartphone buzzing when you’re trying to complete an important project, or an app alerting you that someone liked your post right after you dive into a new task, it’s hard to buckle down and focus when your attention is pulled elsewhere.
The same tools that we use every day at the office are also a source of distraction. The vast majority of us use Google Chrome to browse the Internet, but all of the features that create such a satisfying user experience on Chrome can compete for our attention when we’re trying to work. The bright, user-friendly interface, the ease of opening and rearranging browser tabs, and the ability to sync your Google accounts set this browser apart, but unfortunately, this great user experience combined with features like autofill, browser notifications, and the vast extension library can also interfere with your concentration.
:max_bytes(150000):strip_icc()/A4-BlockWebsitesonChrome-annotated-5cf173fb36af46d584d26fc4cf693e93.jpg)
The solution? Website blocking software has been proven to dramatically increase productivity and lengthen time periods of uninterrupted focus. When you type “f” into the address bar and Chrome’s autofill tries to send you to Facebook, you don’t need to rely on iron willpower to resist clicking on it.
Blocking websites on Chrome is a straightforward process, and before you know it, you’ll be tackling your to-do lists while shutting out potential distractions. Here’s your complete guide on how to block a website on Chrome with Freedom.

How to Block a Website on Chrome Mac and Windows (Desktop)
1. Launch Freedom on your desktop and go to freedom.to/log-in to log in.
2. Click Add a blocklist on your dashboard to start creating your custom blocklist, or click on a saved blocklist to add new websites.
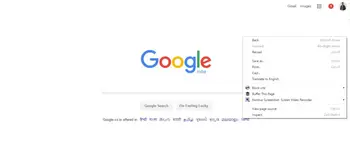
3. If you’re starting a new blocklist, enter a name.
4. Add the website URL in the empty field above the filters. Select Add site.
5. Continue to add any other websites you would like to block. Click Save.
6. Select the blocklist you just created or edited under Select blocklists.
7. Select the devices that you want to include in the block session.
8. Choose your preferred type of session.
To begin your session now, click Start now and enter how many minutes you want the block session to last. Click Start to activate the block session.
9. To schedule it for a later time, click Start later and enter the time you want the session to begin and end. Next, click Save.
10. To block these websites during a particular window on a regular basis, click Recurring session. Choose the times and days of the week when you want to schedule this session, and then click save.
PRO TIP: If you need help creating better browsing habits – try our FREE Chrome extensions Pause, Limit, and Insight.
Site Blocker Chrome Extension
Pauses is a Chrome extension that challenges you to pause briefly before visiting a distracting site – breaking the cycle of mindless browsing. Learn more here.
Limit is a Chrome extension that helps you set limits on distracting sites. When your limit is up you’ll be blocked from the site with Freedom’s Green Screen. Learn more here.
Insight is a Chrome extension that helps you understand how you spend your time online. Learn more here.
How to Block the Chrome Browser With Desktop App-Blocking
1. Log in to Freedom and click the butterfly icon in the top menu bar.
3. Select Google Chrome, as well as any other desktop apps you would like to block. Click Save and close the window.
4. To add desktop apps to a blocklist, launch the Freedom dashboard. Select Apps under Select Blocklists.
6. Choose the type of session and set the session length. Click Start. This will block all of your desktop apps for the length of the session.
Google Chrome Website Blocker
How to Block All Websites on Chrome for Mac
1. Log in and launch the Freedom dashboard. Select Block All Websites.
2. Select the type of session and set the session length.
How to Website Exceptions on Chrome:
1. Log in and click the icon in the top menu bar. Make sure the Enable Website Exceptions option is checked. If not, click on it.
2. Click Manage Website Exceptions to open the Freedom Exceptions List.
3. Click Add Site and enter the URL you want to allow into the pop-up window, then click Add. Repeat for any other sites you want to allow.
4. To start a block session with these sites allowed, you can choose Block All Websites or a custom blocklist on the Freedom dashboard. These sites will remain accessible either way.
How to Block Websites on Chromebook and Linux
Freedom for ChromeOS and Linux is managed through our Chrome browser extension, and will allow you to use the website blocking functionality of Freedom on your computer via the extension.
To install Freedom on your Chromebook or Linux computer, download our Freedom Chrome extension from our Freedom downloads page — just scroll down and click “Install for ChromeOS” or “Install for Linux” to install.
Next, log into your Freedom account by clicking on the Freedom Butterfly icon in your Chrome task bar. Enter your email and password and click Log In.
Once logged into the Chrome extension, you Freedom sessions will now be synced across all your devices, including your Chromebook or Linux computer. If you have any active block sessions, they will be displayed here.
If you have active Freedom sessions running on other devices, you can see them by clicking the (+) next to My Freedom Sessions for Other Devices.
To create new Freedom sessions, edit block lists or devices, click Go to my dashboard or log into your dashboard at freedom.to/dashboard.
Note: The browser extension on ChromeOS and Linux allows you to block websites, but does not currently offer any in-app controls of our Mac and Windows app at this time.
How To Block Certain Website On Chrome
Why Freedom?
There are plenty of website blockers on the market, but they don’t all offer the same features. Some are limited to certain browsers only, so not everyone will be able to install them. Others don’t allow you to block desktop apps, which means that you’ll still get notifications while you’re trying to work without distractions. Many of the basic blocking software options only give the option of starting a block session immediately, not in the future or on a recurring schedule.
With Freedom, you can sync your block sessions across all of your devices, and you can include mobile and desktop apps in your blocklists. There’s no cheating on a block session by checking out a website on your phone that you blocked on your laptop–by syncing your block, you ensure that you stay on task.
Blocking Specific Websites On Chrome
By scheduling sessions in advance, you set yourself up for a successful day ahead of time. And by scheduling recurring block sessions, you can turn the time you would usually spend scrolling into some of your most productive hours.
In addition to the ability to block individual websites and desktop apps, Freedom also offers a feature called Website Exceptions. If you know that you get distracted easily when you’re working online, but you need to access a few specific websites for work-related purposes, you can block the entire Internet while “allowing” only the websites you need. This option is especially useful for remote workers who spend most of their workday online, but don’t want to be pulled away from their responsibilities by digital distractions.
And if you know that you need to put your nose to the grindstone and finish a major project without losing a moment to social media or YouTube? You can choose Locked Mode, which will start a block session without giving you the option to cancel it.
Website Blocker
With so many of us losing valuable hours of productivity to digital distractions, the price of Freedom is an investment. And instead of giving in to distractions during your free time, you can reclaim those hours and fill them with hobbies you truly love.
