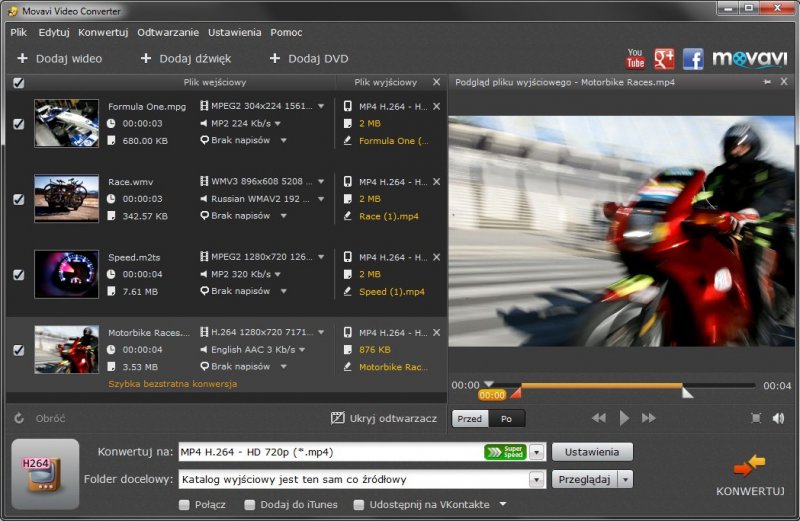Movavi Audio Converter Key
× Search To properly display this page you need a browser with JavaScript support. | Even though MP3 is the most commonly used format, you may also encounter other formats, such as AAC or FLAC, which can preserve audio quality better, but aren't supported by all devices. Converting audio will not only let you play music on any device or player, but also organize and compress your media library. Open music
Bitrate – the bitrate reflects the amount of data in kilobits that is played back each second (measured in kbps). Higher bitrate usually means higher audio quality as well as larger file size, as extra data needs to be stored within the file. For audio presets, the bitrate is listed next to the format. When you convert a file to lower bitrate, the extra bits of data are irretrievably lost, meaning that you cannot increase quality by converting audio to a higher bitrate, because the file no longer contains the data that can be used to restore higher quality. Edit audio (optional)Renaming media files helps keep the music library in order.
Normalize and manage volume If some of your music files are quieter than others, you can normalize their sound so you don't have to adjust the volume every time you listen to them.
Convert and upload
|
Movavi Audio Converter For Mac
Movavi Audio Converter will help you quickly compress audio tracks with no noticeable loss of quality. If your computer won’t open WMA files, you don’t need to search for a special WMA converter for Mac – just download Movavi Audio Converter and easily transform your music files into any OS X. With a free download option that combines a smooth, user-friendly experience, eye-blink speed of conversion, and high-quality results, Movavi Video Converter is one of the fastest and most error-free ways to export your video, photo, and audio files to any desired format.