Citrix Workspace is a unified and updated client for application delivery through the WCM myApps service. The current version of Citrix (Citrix Receiver) is going end-of-life on December 31st, 2020, after which it will no longer be supported. Upgrading to Citrix Workspace ensures you maintain fast, secure access to you applications. Visit the Citrix website to download and install the latest version of Workspace. Open the Apple App Store and search for Citrix Workspace to download and install the latest version. ChromeOS / Chromebook Devices. Open the Chrome Web Store and search for Citrix Workspace to download and install the app to your Chromebook. What is Citrix Workspace? Citrix Workspace (formerly known as XenApp) is a remote desktop solution that makes it possible to make applications available on any device. This way you can open applications from any location without having to install or update them. Citrix Workspace increases employee engagement through a simpler way to work that unlocks innovation and drives better business results. Give employees the technology and tools they need—including optimized workflows via microapps—to do their best work, with a consistent and modern experience independent of legacy systems. Try the following to resolve local client issues with Citrix Workspace App (former Citrix Receiver client): Run the Citrix Receiver Cleanup utility to fully uninstall the existing Citrix Receiver installation. If you are running a Citrix Receiver or Workspace App later than 4.4 version, the Citrix Cleanup Utility is not required.
On this page:
- Windows and macOS
- Install Citrix Workspace app
Overview
Follow the instructions below to use Citrix Workspace app with IUanyWare, as recommended by UITS. If you prefer to use the light version, see Access and use IUanyWare with Citrix Receiver for Web.
For help with IUanyWare, contact your campus Support Center, or search this KnowledgeBase.
Windows and macOS
Install Citrix Workspace app
Windows
- Follow these instructions to download and install the latest supported version of Citrix Workspace app. UITS does not support the use of any other version.
- Your computer should be running Windows 10 or Windows 8.x.
- Use the browser of your choice to install Citrix Workspace app and launch IUanyWare.
- The correct IUanyWare URL is https://iuanyware.iu.edu; to avoid misleading warning messages, always use the
https://prefix for a secure connection.
To install the UITS-supported version of Citrix Workspace app:
- Go to receiver.citrix.com.
- The site will auto-detect your operating system, and provide a link to download the appropriate installer. Click the link to download the installer.
- Your download will automatically launch; click the installer to run it.
- Leave Enable Single Sign-onunchecked.
- Leave Add Account unchecked. Proceed to Launch IUanyWare applications, below.
macOS
- Follow these instructions to download and install the latest supported version of Citrix Workspace app. UITS does not support the use of any other version.
- For supported versions of macOS, see Prerequisites to install Citrix Workspace app.
- Use the browser of your choice to install Citrix Workspace app and launch IUanyWare.
- The correct IUanyWare URL is https://iuanyware.iu.edu; to avoid misleading warning messages, always use the
https://prefix for a secure connection.
To install the UITS-supported version of Citrix Workspace app:
- Go to receiver.citrix.com.
- The site will auto-detect your operating system, and provide a link to download the appropriate installer. Click the link to download the installer.
- A new Citrix page will open. Double-click the
*.dmgdownload, and then click to install Citrix. - Follow the installation instructions.
- Leave Add Account unchecked. Proceed to Launch IUanyWare applications, below.
Launch IUanyWare applications
To launch an application or desktop in IUanyWare:
- Log into IUanyWare.
- At any time, including when launching applications, you may be prompted to select Open Citrix Workspace/Receiver Launcher. Click remember my choice for Citrix Workspace/Receiver Launcher to avoid being prompted each time.
- On the 'Welcome' screen:
- If you have Citrix Workspace app installed, click Detect Receiver.
- In some cases, after you click Detect Receiver, you may need to click Already installed.
- If you don't have the app and don't want to install it, click Use light version.
- If you have Citrix Workspace app installed, click Detect Receiver.
- You'll land on your HOME tab, from which you can access your favorites.
- Select the APPS or DESKTOPS tab, and then click the icon of the desktop or app you wish to launch.
Switch between Citrix Workspace app and web Receiver
You can switch between using Citrix Workspace app and the web Receiver (the 'light version').
- At the top right, click the gear icon, and then select Account Settings.
- Click Change Citrix Receiver.
- Select Detect Receiver to use Citrix Workspace app, installed on your machine.
- Select Use light version to use Citrix Receiver for Web.
Add or remove favorites
To add a favorite in IUanyWare:
- On the APPS or DESKTOPS tab, locate an application you'd like to place in your favorites.
- Click the star at the top left.
To remove an application or desktop from your favorites:
- On the HOME tab, locate the application or desktop you'd like to remove from your favorites.
- Click the star at the top left.

Search in IUanyWare
To search for anything in IUanyWare, click the magnifying glass at the top right of the IUanyWare Storefront and fill in the search field. All apps and desktops that match your search terms will display.
iPhone, iPad, and iPod touch
To access and use IUanyWare apps on your iPhone, iPad, or iPod touch, you must first install and configure the currently supported version of Citrix Workspace app.
To view a list of supported iOS versions, see Citrix Workspace app for iOS.
To install and configure Citrix Workspace app on your iOS device:
- Search the Apple App Store for 'Citrix Workspace' to find the appropriate app, and then install it.
- Once the app is installed, tap Workspace to launch it, and then tap Get Started.
- In the 'Address' field, enter
https://storefront.iuanyware.iu.edu/, and then tap Next. - Enter your IU username and passphrase.
- After you enter your credentials:
- If you have the Duo Mobile app installed on any device, you'll automatically receive a Duo push. Accept the push to complete your configuration.
- If you don't have the Duo Mobile app installed but have at least one phone number set up for Duo, you'll automatically receive a call at your primary Duo phone number. Accept the call to complete your configuration.
- Enter your IU username and passphrase a second time, if prompted.
Once you're logged in, you'll see your list of favorites on the main screen. Click + (the plus sign) to the left of the window to see a list of available applications and desktops.
If you do not see a list of apps and desktops:
- Close and then relaunch the Workspace app.
- Click the gear icon at the top right, and select Manage Account.
- Under 'Select your account', click the option connected to your username.
- Click + (the plus sign) again to see a list of available apps and desktops.
From here, browse the software category folders to find your desired applications. Tap the corresponding + (plus sign) to add an application to your list of favorites on the main screen. Tap a software icon to launch a virtualized application. When you're finished with your application, close it the same way you close the desktop version.
Search in IUanyWare on your iOS device
There is one search field for the iOS Citrix Workspace app. To get to the search field, click + (the plus sign) to the left of the window; the search field is at the very top of the panel that opens.
Android devices
To access and use IUanyWare apps on your Android device, you must first install and configure the currently supported version of Citrix Workspace app.
If Citrix Workspace app is already installed on your device, you may have trouble connecting to IUanyWare after the app upgrades to a newer version. To avoid this problem, before using these instructions, open the installed version and delete your existing account.
To install and configure Citrix Workspace app on your Android device:
- Search the Google Play store for 'Citrix Workspace' to find the appropriate app, and then install it.
- Once the app is installed, tap Workspace to launch it.
- On the
Welcomescreen, tap Get Started. - For 'Address', enter
https://storefront.iuanyware.iu.edu. - If prompted, accept the server certificate.
- Enter your IU username and passphrase.
- In the 'Domain' field, if prompted, enter
ads.iu.edu. - Tap Sign on and complete a Duo Two-Step Login.
Once installation and setup are complete, in Citrix Workspace app, tap the site you added, enter your IU passphrase, and then tap Log On to access and use available IUanyWare apps. By default, you'll land on your HOME tab. To search for other apps or desktops, select the menu bar at the top left and tap APPS or DESKTOPS.
Search in IUanyWare on your Android device
There is one search field for the Citrix Workspace app for Android. Click the search icon at the upper right to search all available applications and desktops.
Chrome OS devices
On Chrome OS devices (such as Chromebooks):
- Go to the Web Store and search for 'Citrix Workspace'. Make sure to select the app offered by Citrix, and install it. Once it's installed, open the app.
- In the 'Account URL' field, type
https://storefront.iuanyware.iu.edu, and then click Connect:. - Under 'Please log on to IUAnyWare', log in with your IU username and passphrase, and then complete a Duo Two-Step Login.
- You will land on your HOME tab. Click the APPS or DESKTOPS tab to see other published options.
Add or remove favorites on your Chrome OS device
To add a favorite in IUanyWare:
- On the APPS or DESKTOPS tab, locate an application you'd like to place in your favorites.
- Click the star at the top left.
To remove an application or desktop from your favorites:
- On the HOME tab, locate the application or desktop you'd like to remove from your favorites.
- Click the star at the top left.
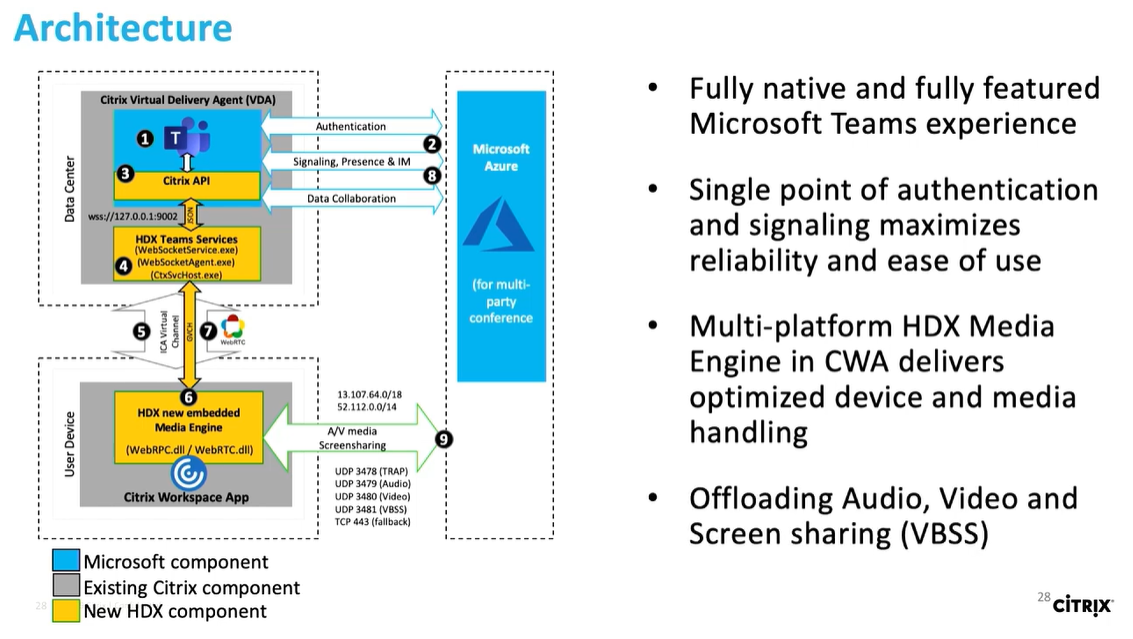
Search in IUanyWare on your Chrome OS device
To search for anything in IUanyWare, click the magnifying glass at the top right of the IUanyWare Storefront and fill in the search field. All apps and desktops that match your search terms will display.
Citrix Workspace App Deployed With Microsoft Intune Stealthpuppy
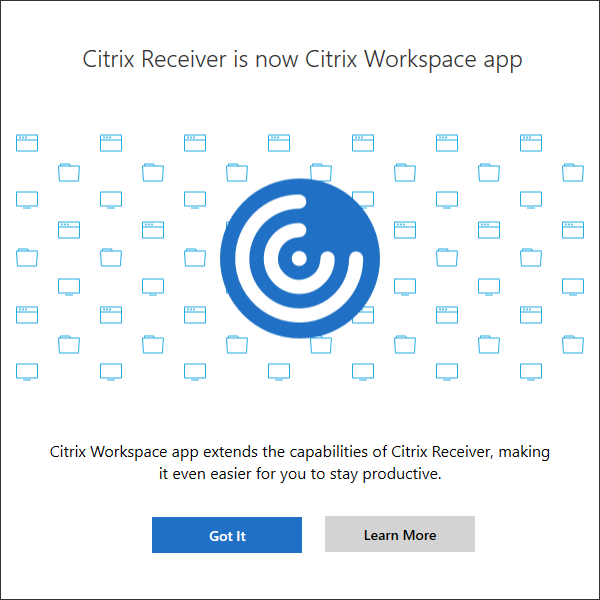
App Store Citrix Workspace Client
The citrix workspace app can be deployed as a line of business application with microsoft intune. the workspace app download comes as an installer package (inside an apple disk image ) that can be converted into suitable file format with the microsoft intune app wrapping tool , ready to deploy with intune. The citrix workspace app can be deployed as a line of business application with microsoft intune. the workspace app download comes as an installer package (inside an apple disk image) that can be converted into suitable file format with the microsoft intune app wrapping tool, ready to deploy with intune. the citrix workspace app disk image. Deploy the citrix workspace app using intune. steps. step 1 – create c:intunecitrix folder. step 2 – download citrix setup to c:intunecitrix folder step 3 – create intune.cmd in citrix folder containing the following code:. We are hoping to deploy the latest citrix workspace app using microsft intune. historically we were using the .bat provided by citrix to deploy using gpo, so we are not sure if anyone here has used intune to push the app. How can we manage workspace app settings on a remote windows device using mdm intune? obviously default store is the most crucial but also other settings? i have admx ingestion working with intune and can deploy settings, but while deploying the storefront list does populate the clients registry,.
Installing Apps From Intune Company Portal App For Windows Why Don T Celebrities Follow Back
Barmer Company App Store Citrix Workspace
Citrix workspace value add with advanced security and compliance. 1. micro vpn to on premise data for in tune browser and intune wrapped apps. today we bring the value of citrix xenmo bile micro vpn to microsoft intune aware apps, such as microsoft managed browser. it also allows enterprises to wrap their own line of business apps with intune. Add android enterprise apps to the citrix cloud library. in order to add android enterprise apps to the citrix cloud library and set intune app protection policies, configure your cloud environment with the following: federate citrix cloud with your azure active directory (aad) account. see connect azure active directory to citrix cloud. With the new windows app (win32) app type you are able to deploy more complex win32 apps via microsoft intune. so, the citrix receiver is a great app to test the new feature in microsoft intune with. to be able to use this app format you need to wrap the file into a format that is supported by microsoft intune. the intunewin format is a format.
Microsoft Intune How To Deploy.exe Software With Microsoft Intune Azure
this video explains how to deploy .exe software using microsoft 365 device management microsoft intune azure ms 100: microsoft 365 identity and services 6:47 deployment process start from here 6:47 microsoft intune application deployment office suit 365 pro this is my test screen demo record video for the in this lab we will deploy the company portal app to our user's windows 10 devices. we will also look at the difference between 'online' and 'offline' apps in discover the cloud native citrix workspace platform, an endlessly customizable place that gives you the freedom to deploy the technology you choose and the learn how xenmobile provides additional security and productivity enhancements to office 365, and allows you to manage office 365 and your complete digital you can deploy applications from managed intune devices. the video shows step by step. xenmobile integration with microsoft intune ems is a feature of xenmobile service that adds value to microsoft ems intune by providing secure access to the following video provides a basic tour of the new citrix workspace app. included in this video are feature highlights and unique capabilities that workspace viewing attachments from secure mail in word when intune integration.App Citrix Receiver
Related image with citrix workspace app deployed with microsoft intune
Related image with citrix workspace app deployed with microsoft intune
