Are Lightroom users getting the most out of their RAW files and can they be sure the RAW-processing software they use is as good as Lightroom’s leading competitor? It’s a worrying thought, yet this is the claim being made by some reviewers in head-to-head comparisons between Adobe Lightroom and Capture One Pro. If you were to count up all the hours you’ve spent processing your files in Lightroom, you’d want to be reassured your creative efforts haven’t been wasted. So earlier this year I spent some time comparing the RAW-processing controls in both programs in detail. From this, I concluded Capture One is indeed a solid RAW processor that has a number of unique features that are missing in Lightroom; however, these don’t include better sharpness and color/tone rendering. This article takes a close look at the image processing in Capture One and Lightroom and shows how the two programs are actually more similar than you might think. Although the comparisons shown here were done in Lightroom, you’ll see the same kinds of results if you work in Adobe Camera Raw.
- Capture One To Lightroom Software
- Capture One Lightroom Alternative
- Capture One Import Lightroom Catalog
- Capture One Vs Adobe Photoshop
- Capture One To Lightroom Download
How Sharpness Is Defined
The reason why Capture One is perceived to be sharper than Lightroom is mainly due to the default settings used. By default, Lightroom applies a 25 Amount sharpening to all RAW images (on a scale of 0–150). The actual amount of underlying sharpening that’s applied varies from camera to camera, but Adobe’s aim is to apply a base-level amount of sharpening that makes all RAW files appear equally sharp at a 25 setting. It’s actually a rather conservative amount, and all images will benefit from having at least this much sharpening without the risk of seeing ugly artifacts. The intention is to let photographers decide how much further they wish to adjust the Amount, Radius, Detail, and Masking sliders to fine-tune the sharpening effect.
Capture One meanwhile, applies higher default sharpening settings, where the indicated values vary from camera to camera. With Canon sensors, the default Amount setting is usually 180 (on a scale of 0–1,000), while for the Fujifilm X-Pro1, the default Amount is 140. In all cases, the Capture One sharpening setting is roughly double that applied by Lightroom. If you increase the Amount sharpening slider in the Detail panel in Lightroom to around 45–55, you’ll see a closer match in sharpness. In case you think this is cheating, you can check to see what happens when the sharpening is disabled. At a zero setting, images appear equally unsharp in Capture One and Lightroom. Increase the sharpening settings in Lightroom and most images will appear to be just as sharp. [Note: All the close-up views throughout this article were taken at a magnification of 800% on a HiDPI display.]
For me, Lightroom seems a little more intuitive, but Capture one allows you to sort photos by their name, date, ISO, aperture, shutter speed, and even the lens you took the photo with and will order them differently depending on what you choose. Capture One added plugins to their feature list with the release of version 12. Since the plugin eco-system is relatively new, there are not so many plugins for Capture One as for Lightroom. However, the number of Capture One plugins will surely grow as developers come to know the possibility. About Capture One. Capture One was originally designed as a software front end and processing tool for Phase One's medium format camera backs. As such, it has always been a relatively high-end tool, but over recent years, the company has seen the potential to go toe to toe with Lightroom.
This next image (above) shows a comparison of the Capture One and Lightroom renderings. In Photoshop, I placed the Lightroom-adjusted rendered version as a layer above the Capture One default rendered version and set the blend mode to Difference near the top left of the Layers panel. I then added an Invert adjustment layer (Layer>New Adjustment Layer>Invert), plus a Levels adjustment layer (Layer>New Adjustment Layer>Levels) set to Auto (to amplify the difference). This emphasized the difference in edge detail such as on the contours of the guitar.
There are other factors to consider here though. Capture One appears to apply what can best be described as a wide-edged, Clarity-type enhancement that can make the high-contrast edges stand out more. This isn’t always evident, but is most noticeable on certain types of images, such as in the photo here of the guitarist, where the contours of the guitar had slightly better definition in the Capture One rendered version. This can be matched to some extent in Lightroom by adding a small amount of Clarity.
It so happens that Capture One applies by default a 50 Luminance Noise Reduction, whereas the default in Lightroom is zero. Because Capture One applies a more aggressive sharpening, the Luminance Noise Reduction is most likely necessary to prevent noise artifacts from being sharpened. Compared to Lightroom, the Capture One Luminance Noise Reduction produces smoother results; therefore, there’s a slight loss of fine-detail texture, as can be seen in close-up views of this pine forest image below.
When the sharpening and noise reduction are zeroed, there’s very little difference and both appear equally unsharp. When the default sharpening and noise reduction settings are compared, the Capture One version appears to be sharper; however, when the Lightroom Detail panel controls are adjusted to match the Capture One default settings, and a small amount of Clarity is added, the Lightroom version matches the sharpness of the Capture One version more closely.
Essentially, the Capture One approach applies a stronger, more aggressive sharpening and adds a small amount of Luminance Noise Reduction to compensate for any noise increase. Once you balance out these differences by increasing the sharpening, noise reduction, and midtone contrast in Lightroom, it’s apparent that the Lightroom approach seems to preserve more micro detail. So while Capture One processing can produce images where the contrast edge detail is enhanced, this is done at the expense of fine-detailed texture. These differences are very minor, though, and you have to go pixel peeking to really appreciate them. Most of the time the extra sharpening that’s applied by Capture One is pleasing, and where it’s too strong, can be tamed by reducing the sharpening settings.
Capture One has Amount, Radius, and Threshold sliders to control the sharpening, whereas Lightroom has Amount, Radius, Detail, and Masking sliders. The Detail slider in Lightroom is excellent for enhancing the sharpness (especially with low ISO captures), and the Masking slider is useful for concentrating the sharpness on the sharp edges only. These extra controls provide Lightroom users with additional scope to fine-tune the sharpening in ways Capture One can’t.
Color Rendering
The color appearance is determined by how the RAW processing software interprets the color data. When you shoot in JPEG mode, the camera processor converts the colors to whatever color look or picture style you’ve chosen in the camera settings menu. When you shoot in RAW mode, you have the option to select the type of look you prefer afterwards via Lightroom’s Camera Calibration panel before applying any further color edits. If you have never before explored this menu option, it’s worth checking out the different color looks you can apply, including Camera Standard (which will match the
camera JPEG color rendering). The point is that any of these options can be considered a suitable starting point. Which you should choose depends on whether you’re looking for color fidelity, a saturated color look, or something else. By default, Lightroom applies the Adobe Standard camera profile to all newly imported images. This is designed to provide the best color accuracy and is created from images shot of X-Rite color targets.
The Capture One color rendering differs from Lightroom’s in a number of respects. With some cameras, such as Canons, the colors will appear notably warmer and the skin tones richer in color. While the Adobe Standard profile in Lightroom will achieve a fairly good match when processing Phase One and Fuji files, the Adobe Portrait profile generally works best for Canon and Nikon files. To achieve a more exact match, it’s often necessary to tweak the HSL panel controls. Basically, if you want an image processed in Lightroom to precisely match a Capture One look, you’ll also need to use the HSL panel. It can be done, but it’s more likely users will want to stick with the default color look and use this as the base starting point from which to make further color edits.
Tone Editing
The interesting thing about Capture One is how the tone settings are adaptive. For the most part, Capture One applies an extra amount of contrast that adds more of a kick to the shadows compared to Lightroom’s default Linear Tone Curve setting. I would describe Capture One’s contrast setting as producing a more film-like look. When Capture One encounters high-contrast subjects, however, it adaptively applies a softer contrast curve. This is kind of similar to the way the Auto tone function in Lightroom works, except when you click Auto, the tone adjustments in Lightroom can sometimes work well, but other times look awful. Capture One appears to have a built-in auto contrast adjustment that is, by comparison, tamer and more often than not spot on. That said, the default option is to apply a fairly strong tone curve, one that’s similar to selecting a Medium Contrast setting in Lightroom’s Tone Curve panel. This is why comparison tests tend to show Lightroom images looking softer and less punchy.
With the Exposure slider adjustments, I noticed Capture One allows the highlight tones to compress as you increase the Exposure. Lightroom does this too, but does a better job of preserving the tonal separation in the highlights without requiring a separate Highlights slider tweak.
A more obvious difference between Capture One and Lightroom tone adjustments is the way the Highlights and Shadows sliders respond and the types of halos they generate. In the accompanying examples, you’ll notice how when editing a regular image, the tone width range for the Capture One controls is narrower (which can lead to less flattening of the midtone contrast). With this type of image, the Capture One Highlights and Shadows sliders are more effective at darkening the highlights and lightening the shadows. If you take an image that features a wider dynamic range scene, the Lightroom sliders have a more concentrated lightening and darkening effect compared to Capture One.
How to Get the Capture One Look
As you’ve seen, it’s possible to tweak the settings in Lightroom to achieve results that are more like the Capture One default look. You can do this by adjusting the Develop module settings each time you open an image, but you can best do this by making Develop presets, or creating new default settings. The actual settings will vary from camera to camera, but as a rough guide, I suggest you try the following:
Step One: In the Detail panel, increase the Sharpening and Luminance Noise Reduction settings. Set the Sharpening Amount slider as follows: Nikon: 75, Canon: 55, and Sony and Fuji X-Trans: 45. Set the Radius slider to 0.9 and the Detail slider to 15 and leave the Masking slider set to 0. In the Noise Reduction section, set the Luminance slider to 35.
Step Two: Now, go to the Presets panel and click on the plus icon to create a new preset. Click Check None; check on only the Sharpening, Luminance Noise Reduction, and Process Version boxes; and click OK to create a new “Sharpening and noise reduction” preset. You’ll notice I also created a “Capture One Simulation” folder to which to save the preset. Just click on the Folder drop-down menu, select New Folder, name your folder, and click Create in the New Folder dialog. Click Create again to close the New Develop Preset dialog.
Step Three:Next, go to the Tone Curve panel and select Medium Contrast from the Point Curve drop-down menu. Repeat Step Two, but this time only check the Tone Curve and Process Version boxes and save as a “Medium Contrast” preset to the same Capture One Simulation folder.
Step Four: Go to the Camera Calibration panel and select Camera Portrait from the Profile drop-down menu. Once again you’ll want to create a new preset. Check the Calibration and Process Version boxes only and save as “Camera Portrait” to the same Capture One Simulation folder.
Step Five: Having done that, reset all of the above settings to their defaults and save as a “Reset Settings” preset. You’ll need to check all the items shown here in the New Develop Preset dialog. This preset can be used to reset the Detail panel sharpening, noise reduction, Tone Curve panel, and Calibration panel settings.
Step Six: Now open an image and click to apply each of the presets in turn to see which combination improves the appearance of the image. If necessary, click the Reset Settings preset to start over, especially since not all images will benefit from a contrast boost or Camera Portrait profile.
Step Seven: There’s also the option to save any of the above adjustments as a default setting. In the Develop module Develop menu, choose Set Default Settings. This opens the dialog shown here where the currently applied settings will become the new default for this particular camera. It’s important that no other settings are applied other than those you wish to make the defaults.
As an optional step, go to the Quick Develop panel in the Library module and click on the Temperature single-right-arrow button. This will apply a small warming white balance adjustment relative to the current white balance setting.
These suggested settings are a guide to the kind of settings needed to simulate the Capture One look. I’ve found Capture One’s default sharpening settings for Nikon to be more aggressive than the amount applied for other cameras, so I’d suggest using a 55 Amount sharpening setting. For images that are already quite contrasty, I suggest leaving the Tone Curve setting as is. You could also include a Basic panel +10 or +15 Clarity adjustment. In some instances, this can help match the Capture One look, but this adjustment doesn’t suit all images, and I recommend you manually add Clarity only where you feel it’s necessary to do so.
Two Different Philosophies
In conclusion, if you simply compare default settings, the results will look different. If you go beyond the basics and actually edit in Capture One or Lightroom, you can make your photos look similar, or make them look however you want. Having worked in Capture One, I have full confidence in the program’s image-editing controls, just as I have in Lightroom. The perceived wisdom that Capture One is sharper is mostly based on a superficial analysis of the default settings.
Capture One does outshine Lightroom in some respects though. The color editing sliders offer better fine-tuning control, particularly for skin tones. The Shadows and Highlights sliders have a greater range of tone control when editing regular dynamic range images. The new Luma Curve is useful for precise control of luminance and color contrast. The global moiré removal is faster, and the black-and-white conversion process is good at suppressing halos along areas of color contrast.
Lightroom, meanwhile, has extra controls to fine-tune the sharpening and noise reduction. The Vibrance slider offers better control over the color saturation. GPU support means Lightroom’s Develop sliders are more responsive. Lightroom has superior retouching tools, plus more effective lens correction and perspective controls. It also has fully integrated DNG support to enable things such as Panorama and HDR Photo Merges.
The biggest difference between the two programs, though, is a difference in philosophy. Lightroom aims for a standardized result where the tone and color rendering is deliberately made more conservative. This reminds me of the time I spent at art school learning to print in black and white. I was taught to produce the contact sheets on a soft-contrast grade of paper, because this would reveal the full extent of tones captured by the negative. In Lightroom, the initial rendering is meant to be a starting point, and Lightroom provides the color, tone, and sharpening controls you need to realize your vision.
Capture One’s philosophy is to produce a more optimized look that doesn’t necessarily require further editing. This may have led to the perception that Capture One is sharper and punchier, but in reality neither program is inherently better than the other when it comes to actually working on your images and adjusting the settings to suit individual tastes.
I am disinclined to criticize Capture One’s approach. If Capture One customers find the optimized approach gives them the end result they’re after quicker, are they wrong if they happen to like what they see? Capture One certainly has the professional-level tools to produce great-looking images, but Lightroom users shouldn’t be sidetracked by claims for Capture One’s superiority. Fundamentally, the two programs aren’t as different as some might have you believe.
This article originally published in the September, 2016 issue of Photoshop User magazine. To learn more about Lightroom or Capture One, check out our full length classes.
If you have ever been enthralled by the quality of pictures on glossy magazines, you might be wondering about the skills of the photographer as well as his camera. However, you might not be aware of what is happening behind the scenes.
Even the leading photographers make exposure or aperture setting mistakes and depend on imaging software to fix the problem. You too can enhance the quality of your photographs with these programs.
Although there are several such programs available online, we shall be discussing Capture One vs Lightroom 2021 to find out which one of them is the leader.
Remember, we shall touch the price factor in this Capture One vs Lightroom review, but shall concentrate more on the capabilities of the programs and use that parameter to give them weight.
We shall break up this comparison into different components so that you can compare the difference between the two.
Capture One Pro vs Lightroom CC Classic
The contents in this section will help you determine whether you should opt for the pro version of Capture One or Lightroom CC or Classic.
Phase One has pulled out all the stops to ensure that it retains the top of the market position. Their specialization is in manufacturing hi-end digital software and equipment.
Capture One To Lightroom Software
The most significant advantage of their program is that the user can customize the workspace.
Non-destructive Editing
Like Lightroom, Capture One is non-destructive when making adjustments.
Vibrance and Saturation
In Capture One, the Saturation in ‘Exposure Tool' is similar to ‘Vibrance' in Lightroom. So, you'll not miss the ‘Saturation' and ‘Vibrance' sliders found in Lightroom because C1 does a very good job at combining both with its ‘Saturation'.
Black and White Sliders
In Capture One, the ‘Levels Tools' is a good replacement for Lightroom's ‘Black and White sliders'.
Curve Tool
In Capture One, the ‘Curve Tool' is similar to the ‘Tone Curve' found in Lightroom.
New Capture One Lightroom Presets
This permits you to use Lightroom presets in Capture One. This, particular, comes in handy when migrating or switching to Capture One from Lightroom.
You can import presets into Capture One or create your own presets and styles and all presets and styles can be saved and previewed (before applying them).
They can be applied to layers for opacity control.
These styles and presets can also be exported to other computers running Capture One.
Styles and Presets in Capture One can also be applied during capture or the importing of images.
However, always remember that any preset or style applied during import or capture can always be removed by you if you do not need them or if you need to change the style and preset.
Capture One Lightroom Workspace and Workflow
My vote goes to Capture One when considering the workspace and workflow.
With only one window, the tools are organized to the left while the browser will be to your right.
There is a striking resemblance between the workspace of Capture One and Lightroom. From the window, then workspace, just select ‘Migration' and you'll see the similarity between Lightroom and Capture One.
All the tools in Capture One can easily be moved around, re-organized or hidden if you need to.
Capture One Pro Fujifilm vs Lightroom
I took the same photograph and tried to convert its RAW images through both Lightroom and Capture One. Although Lightroom has improved recently, its competitor produced better pictures in my Capture One 21 vs Lightroom Fuji 2021 evaluation.
Capture one is better, as imaging software, for Fuji GFX and provides better results after editing for the Fuji XT2.
Capture one pro efficiently processes RAW images captured through Fuji XT3 digital camera and cameras that use the Fujifilm x-trans sensor, than Adobe Lightroom does.
Some Fuji cameras supported by Capture One include:
- Fujifilm X-T2
- Fujifilm X-T3
- Fujifilm X-H1
- Fujifilm X-Pro2
- Fujifilm GFX 50S
- Fujifilm GFX 50R
- Fujifilm GFX 100
- and more
The Capture One Pro Fujifilm 21 has been designed especially for a seamless and smooth operation for Fuji users.
Avoid the ‘Adobe Fuji Worms'
Do you want to avoid the ‘Adobe Fuji Worms'? Capture One does a better job when rendering files from Fuji. In fact, Capture One now has a Fuji version for this purpose.
Fujifilm Simulations Retained and Better Looking
All images become print-ready in no time with the use of Capture One as it makes the colors sharp with great depth. Added to this, all Fujifilm simulations can be found in Capture One.
Capture One Image Quality vs Lightroom
When it boils down to image quality, I'll say that Capture One is slightly better than Lightroom.
The Capture tool tab is the gateway to tethered shooting with a supported digital single-lens reflex camera.
When connected to the computer, you can import photos directly into a catalog or session and save them on the hard disk drive or even an external drive. This helps you avoid the headaches associated with importing from a memory card.
This earns brownie points for the Capture One. It also handles images from the Fuji X series cameras much better than Lightroom.
Capture One Pro Speed vs Lightroom
When browsing photographs, while using Capture One and Lightroom together, I found that the former was much faster. This is particularly clear if you magnify individual images or when you are applying a large number of local adjustments.
It took Lightroom 218 seconds to generate 45 previews whereas Capture One did it in 74 seconds flat.
Next, I tried to export 52 jpeg images. Capture one did it in 217 seconds whereas Lightroom froze down.
One other area in which the Capture One outperforms Lightroom is in tethering speed tests. It is, usually, pretty instantaneous.
Lightroom vs Capture One Tethering Speed Test
Therefore, when we compare Capture One Pro vs Adobe Lightroom in terms of speed, we find C1 to be faster and more instantaneous.
Capture One Pro for Sony vs Lightroom
Lightroom does not support RAW images from all cameras. However, they are adding more of them with each update.
Capture One has addressed this problem for RAW files, especially those shot on Sony cameras, by offering a separate version for only editing Sony images.
I tested this with different versions of Sony cameras such as Sony a7iii and Sony a7rii and did not face any problems processing the RAW images.
There is no need to emphasize which of the two software I'll opt for when it comes to selecting Capture One or Lightroom for Sony.
Some Sony cameras, fully, supported by Capture One include:
- Sony RX100M4
- Sony RX100M5
- Sony RX10M2
- Sony RX10M3
- Sony RX10M4
- Sony RX1RM2
- Sony a68
- Sony a77 II
- Sony a99 II
- Sony a6300
- Sony a6500
- Sony a7 II
- Sony a7 III
- Sony a7S
- Sony a7S II
- Sony a7R II
- Sony a7R III
- Sony a9
- and more
Capture One Pro 21 (for Sony) has been specially designed for Sony users.
Capture One for Canon vs Lightroom
Those who are wondering if Capture One is better than Lightroom should click photographs with different models of Canon cameras and try to process the RAW image with both Capture One and Lightroom.
While Lightroom has limited support for Canon cameras, Capture One can easily handle pictures taken from a wide variety of Canon cameras and macro lenses.
For the uninitiated, the Capture One can process RAW images from more than 500 cameras, which is something that Adobe Lightroom cannot boast of.
Capture One, fully, supports the following Canon cameras:
- Canon 100D/Rebel SL1
- Canon 1000D/Rebel XS
- Canon 1100D/Rebel T3
- Canon 1200D/Rebel T5
- Canon 1300D
- Canon 2000D
- Canon 4000D
- Canon 450D/Rebel XSi
- Canon 500D/Rebel T1i
- Canon 550D/Rebel T2i
- Canon 600D/Rebel T3i
- Canon 650D/Rebel T4i
- Canon 700D/Rebel T5i
- Canon 750D/Rebel T6i
- Canon 760D/T6s
- Canon 800D/Rebel T7i
- Canon 40D
- Canon 50D
- Canon 60D
- Canon 70D
- Canon 77D
- Canon 7D
- Canon 7D Mark II
- Canon 6D
- Canon 6D Mark II
- Canon 5D Mark II
- Canon 5D Mark III
- Canon 5DS R
- Canon 5DS
- Canon 1D Mark III
- Canon 1Ds Mark III
- Canon 1D Mark IV
- Canon 1D X
- Canon 1D C
- Canon EOS R
- Canon EOS RP
Capture One Catalog vs Lightroom
Individuals using Photoshop get Lightroom for free as it is a part of the Adobe Creative Cloud family.
However, when it comes to opening multiple catalogs, Capture one takes the prize as Lightroom can open only one catalog at a time, and that catalog is divided into multiple collection and collection sets.
On the other hand, Capture One Pro organizes photos in sessions, ideal for separating single client sessions as well as collection sets, which is far better for more massive sets of images.
Apart from this, the keyword tool of Capture One makes it simpler to add keywords to the metadata of an image. This is yet another reason why I prefer Capture One compared to Lightroom.
Every professional photographer knows that Capture One delivers an extensive suite of powerful tools to edit, manage, and export images.
Some people may consider using Capture One with Lightroom for special reasons. However, this may not be necessary as Capture 1 makes for a good replacement for Lightroom. It is simply an embodiment of all the necessary editing tools that you will ever need.
Capture One Lightroom Integration and Import
Importing your lightroom catalog into Capture One is a, fairly, straightforward process.
In Capture One, create a catalog where you plan to import the files from Lightroom into. Then select ‘Lightroom Catalog' under ‘Import Catalog' in the ‘file menu.
Even Photoshop PSD files are now supported by Capture One. So, you no longer have to do any conversion to different formats. Just put your files in the library as they are.
Thus, you should not face any difficulty with Capture One Lightroom migration.
Available Plugins
Now, the new Capture One plugin permits you to publish images with greater flexibility for adjustments. You can always download more plugins at the ‘preferences' section.
Capture One Color vs Lightroom
Capture One Pro users are delighted with its color management capabilities.
On the one hand, Lightroom has the hue saturation luminance (HSL) panel with sliders and red, green, blue (RGB) curves adjustments while Capture One has several other options for manipulating that color.
These options include shadow, highlight and mid-tone adjustments for color balance as well as a dedicated channel only to adjust skin tones. This makes removing skin redness a piece of cake.
Also, Capture One has luminance curves adjustment option as well. In this Lightroom versus Capture One review, the latter is the winner.
Capture One DAM vs Lightroom
Many photographers plan to move away from Lightroom soon as their strategy will require them to use cloud storage for their originals. Version 21 of Capture One will feature a good DAM or catalog. Goodbye to storing my images on the cloud.
This phase one Capture One Pro 21 vs Lightroom 8 accolade goes to C1 because of the DAM feature.
Given all these advantages there is no doubt as to which of the two programs offers better facilities when comparing Capture One 21 vs Lightroom 2021.

If you ask me whether to purchase Capture One or Lightroom 8, I would say, go for the latest version of the former.
Capture One Features vs Lightroom
Capture One permits you to add handwritten notes on an image. You can follow the same when you have time.
This is beneficial as well, in case you are not editing the photos. It gives your colleagues working on the same project an opportunity to follow your thought process easily.
Capture One Lightroom Alternative
Capture One follows a session-based workflow, allowing you to make use of tokens to set where you want your images to be saved.
Capture One Import Lightroom Catalog
The photos, apart from adding themselves when exported, will also generate the path for you. The icing on the cake is that it will store the smaller web images in the same project, albeit in different folders. This is amongst the numerous reasons why you may consider a switch to Capture One today.
Capture One for Landscape vs Lightroom
Landscape photographers do not manage collections of tens of thousands of images, with corrections on half of them, which they leave waiting to be exported based on their requirements.
Most of them select one photograph from a shooting session, and when they start to develop it, they get ahead with it till the end.
Can Capture One Replace Lightroom?
In short, Capture One can run 10 years' worth of landscape photography in less than ten minutes. Try the same in Lightroom, and you will get the answer to the above question.
Capture One for Tethering vs Lightroom
The Live view option in Capture One allows users to send their camera's Live view to their computer.
Connections for Tethered Shooting
Capture One also provides better grids, focus controls and a few other useful features that allow you to make adjustments during tethered shooting when compared to Lightroom.
Tethered Shooting Speed Test
Capture One is also faster for tethered shooting as you can see from the speed test conducted above. While Lightroom got the job done in 4.25 seconds, C1 finished in 3.28 seconds.
Having, originally, been designed as a tethering software many years ago, Capture One is, indeed, powerful when it comes to tethered shooting. It is, simply, the most advanced in this regard.
The process for tethered shooting with Capture One is as simple as creating a new session (or use catalogs), connecting your camera and start to shoot.
With your camera connected, you can automatically preview, adjust and control your camera from your computer.
Adjust Different Settings on Your Camera from Inside of Capture One
Capture One for Leica vs Lightroom
Unlike Lightroom, Capture One boasts of highly precise color profiles for most Leica cameras. There is no room for comparison.
Capture One one, fully, supports Leica cameras and lenses.
For cameras, these include the:
- Leica TL2
- Leica X-U
- Leica CL
- Leica M262
- Leica V-Lux Typ 114
- and more
While for Lenses, these include:
- Leica Summicron M 2/90
- Leica Elmarit M 2.8/90
- and more
Capture One for Nikon vs Lightroom
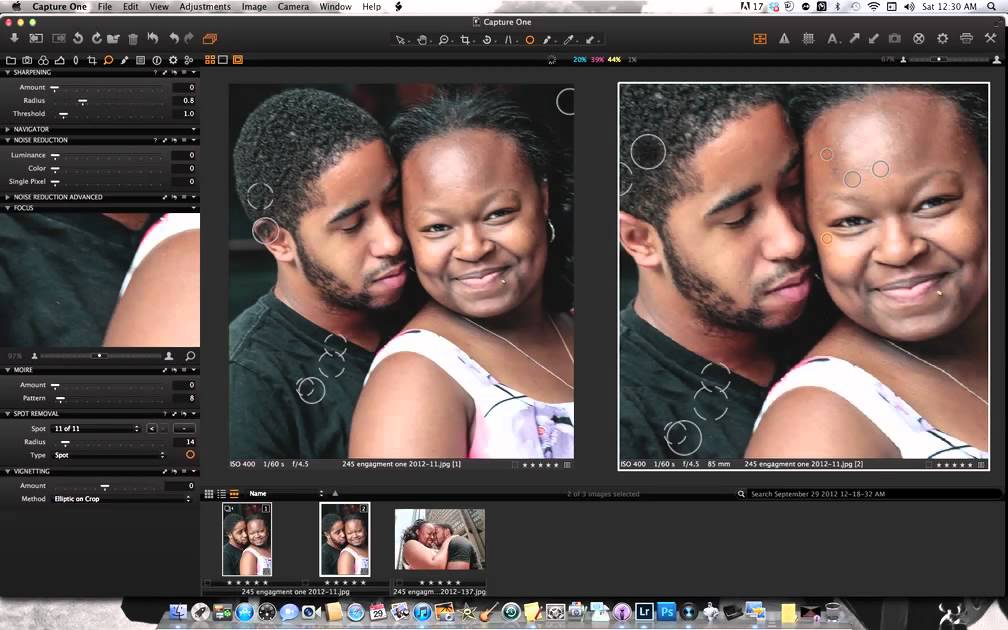
Although Lightroom was the first to offer support for Nikon cameras, version 21 of Capture One has tilted the scales in its favor. It is time for you to be moving from Lightroom to Capture One.
Some, fully, supported cameras for Nikon include:
- Nikon D3
- Nikon D3X
- Nikon D3s
- Nikon DF
- Nikon Z6
- Nikon Z7
- Nikon D5000
- Nikon D5100
- Nikon D5200
- Nikon D5300
- Nikon D5500
- Nikon D5600
- Nikon D7000
- Nikon D7100
- Nikon D7200
- Nikon D7500
- Nikon D90
- Nikon D300
- Nikon D300s
- Nikon D600
- Nikon D610
- Nikon D700
- Nikon D750
- and more
Capture One Noise Reduction vs Lightroom
As Capture One applies a more aggressive sharpening, the LNR (Luminance Noise Reduction) is most likely required to prevent noise objects from being sharpened. Compared to Lightroom, the Capture One LNR produces smoother results. This again proves which is better.
With Capture One, you can retain the details while reducing the noise.
Capture One for Olympus vs Lightroom
The native RAW conversion for Olympus images in Lightroom is not quite what it could be. My photographer friend feels that the quality of the import in Capture One is the one that suits him the best.
This was, of course, after testing the quality of the imports of different images coming from various camera lenses with different RAW conversion and photo editing programs. Capture One emerged to be the best of them.
Not satisfied as yet? Let us compare Capture One and Lightroom a bit more.
Capture One Performance vs Lightroom
Capture One Vs Adobe Photoshop
I tried to export 52 jpeg images. Capture one completed it, effortlessly, in 217 seconds while Lightroom froze down.
Capture 1 can be up to 10 times faster than Lightroom, especially when it comes to the importing and editing of photos.
Do you still have doubts as to whether to go for Capture One Pro or Lightroom?
Capture One Price vs Lightroom
Unlike the subscriptions that you have to pay when using Lightroom, you do not have to pay subscriptions with Capture 1. You can buy Capture One Pro by paying a one-time fee for any of the ‘Perpetual license' plans for the Pro, Fujifilm or Sony editions of the program.
With the Pro edition of Capture One, you get everything (including support for Sony and Fujifilm).
Capture One RAW Conversion vs Lightroom
While both of them have the capability to handle RAW images, I would opt for Capture One, as it accepts RAW files from more than 500 cameras, something that Lightroom cannot boast of.
Lightroom Sharpening vs Capture One
Lightroom updates their program regularly and has various tools to adjust sharpness. However, the moment you try Capture One you will notice that it is in a different league. It has roughly the same set of tools, so you will not face any orientation problems.
The main advantage is that the algorithms that do the actual work are really more sophisticated and permit users to get results that could only be obtained through Photoshop. This is why professional photographers choose Capture 1 pro vs Lightroom.
One other good thing about Capture One is that you can first preview the output. For instance, if you want to export a RAW image to a JPG for web or screen, you can preview the image with its real resolution and adjust the sharpening for output on the go.
Lightroom vs Capture One for Beginners
Thanks to its ease of use as well as its friendly interface, Capture One has a user-friendly interface that is similar to that of Lightroom.
Capture One To Lightroom Download
Just like the offering from Adobe, those who have never used a photo editing program before can master Capture One in a couple of days. The workflow of Capture One is a delight to use and easy to understand. It also has a ‘learning hub' to help in making the workflow seamless.
It is, therefore, not a surprise why it is the preferred choice amongst professional and amateur photographers worldwide.
Conclusion
Now that we have covered Capture One vs Lightroom 8, you should be in a better position to decide between the two programs.
Should you go for Capture One 21 vs Lightroom Classic CC, or should you make a switch if you have been using Lightroom before?
Well, the choice is up to you to decide.
For those contemplating making a switch from Lightroom to Capture One, there is no doubt that this is a good replacement for Lightroom.
