- How To Clean Your Phone Storage
- How To Clear Smartphone Memory
- How To Clean Your Phone Storage Iphone
- How To Clean Your Phone Storage Android
Your Android phone memory storage gets filled up quickly, not only from downloaded photos and videos, but also from other data such as cache data required during offline use, logs from apps, messages etc. Even the apps you download take up a lot of space, and you will notice that you soon run out of space. Maybe you are trying to install some new apps, or store some new picture, your phone gives you a message saying that you have no free space left. With a filled memory, not only will you be unable to insert new data into your phone, but your phone's performance will suffer as well.
Your phone may become less responsive. In these cases, you need to clean up your memory. It might be tedious going through all this data and deciding which ones to delete and which ones to keep. In this case, it is ideal to use a memory cleaner to remove all that is not need and freeing your phone memory for further use and better performance. Doing this periodically is a good idea. This also improves the service life of your Android phone.
How To Clean Your Phone Storage
Related: What if there is not enough space for new downloads?
When located, select the files that you want to transfer and do a 'Cut' command. Do not use a 'Copy' command as it will retain the original files into your phone. We want to remove these files from your phone and into your computer to free up some of your phone's internal memory space. How to Free up Phone Memory Space on Android Clean Internal Storage on Android - YouTube. How to Free up Phone Memory Space on Android Clean Internal Storage on Android.
What's the Best Android Memory Cleaner?
One of the best memory cleaners you can use for this purpose is the Android Memory Cleaner. It is a memory cleanup software for Android devices. It supports Android phones from a variety of companies like Samsung, HTC, Motorola, Sony, ZTE, Huawei, Dell, Asus, Google etc.
It helps by cleaning up the cache files and other needless information, thus freeing up cluttered memory and making your phone work as good as new. It also helps by finding and removing duplicate content, which might miss our eyes if we try to do the cleanup manually. It contains more than 20 analyzing techniques to help clean up data that is no longer required. It also helps to fix Android errors. It is safe to use and very efficient and effective.
Here is a step-by-step guide to help you use this software.
1) First of all, you need to install it on your computer. Then open the installed software.
2) Connect your phone to this computer with the help of a USB cable. And install the MobileGo connector as requested to detect your device.
3) After that, please click 'Erase All Data' and 'Erase Now' button to erase all Android files at once.
With an easy-to-use interface and independent of any third-party apps, this is a professional memory cleaner software tailor-made for your Android phones. It is one of the best software of its kind, offering, memory cleaning in an effortless and swift way.
Extra Bonus: Useful tips to clean up memory on Android phones
- Uninstall unwanted apps: There are many apps which you might have needed once, but no longer open now. You can see on your storage information about the apps which take up the greatest memory and delete them. You can also root your device to delete apps, although rooting has risks.
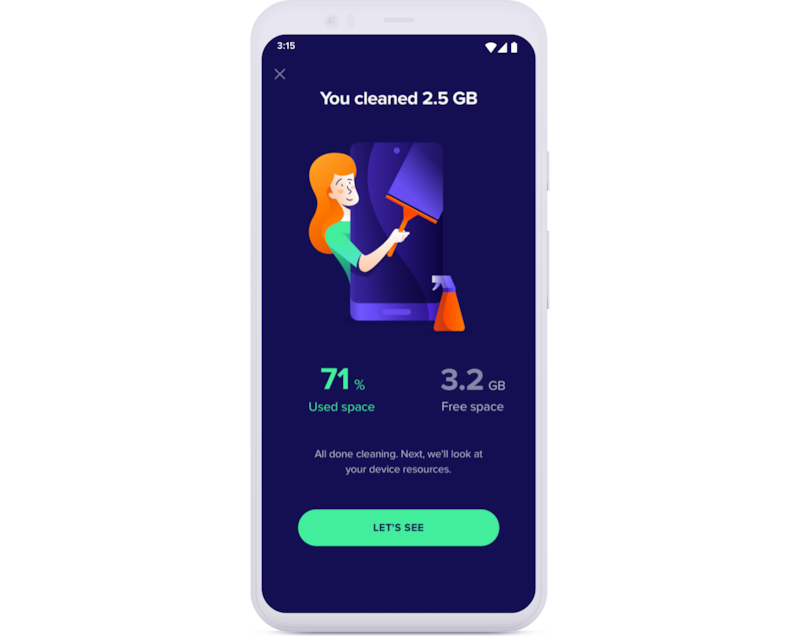
- Adding a memory card: If you do not want to delete data, simply install a memory card, and move data to SD card. You can change your default storage to your SD card as well.
Thus, using the above techniques, you can easily clean up your Android phone memory.
Related Articles:
© Provided by Business Insider You can clear your iCloud storage on your iPhone, iPad and by going to the iCloud website on your Mac. SOPA Images/Getty Images- You can clear an iCloud account's storage in several ways to free up space and avoid having to pay for extra storage.
- Apple gives you 5 GB of iCloud storage with the purchase of one of its devices, and that can fill up fast.
- Most often, your iCloud storage goes towards backing up your photos, files, voice memos, apps, and text messages.
Unless you pay for an iCloud subscription, Apple gives you 5GB of storage with any device's purchase. That's not a lot of space, and you can quickly find that you don't have enough room for your photos, iCloud Drive files, and other data from your phone or tablet.
You can upgrade your iCloud subscription, but it's cheaper to clear out space in your iCloud account. You can delete files, photos, app backups, voice memos, and more from your iCloud Drive directly on your Apple device or through the iCloud website.
Typically, these things and all their associated data get backed up to iCloud by default. This can be both a blessing and a curse, particularly if the things you want to be backed up take up a lot of storage space. But you can save a substantial amount of space by disabling automatic backups, especially when it comes to your largest apps.
You can also delete text messages and any of the videos or images attached to them. While deleting individual texts won't save much space, you can remove entire conversations and the media associated with them, which can help significantly.
Here's how to clear your iCloud storage and free up more space.
How to clear iCloud storage
Delete photos from iCloud storage
By default, iCloud backs up all your photos and videos to the cloud. Over time, that adds up to a lot of pictures. You can save space by deleting any images you no longer want. It's possible to do this from your iPhone, iPad, or the iCloud website. As long as Google Photos is enabled, any pictures you delete in one location are automatically deleted everywhere. Here's how to delete photos from iCloud.
Delete files and folders from the iCloud website
1. Open iCloud.com in a browser.
2. Log in with your Apple ID.
3. Click 'iCloud Drive.'
4. To delete a folder, select it and then click the Delete icon.
5. To delete files, double-click a folder.
6. Hold down CTRL while clicking each file.
© Dave Johnson/Business Insider You can remove a single or multiple iCloud files using the CTRL-key. Dave Johnson/Business Insider
7. Select the Delete icon.
Delete unwanted files in iCloud Drive from your iPad or iPhone
1. On your iPhone or iPad, launch the Files app.
2. Tap 'Browse' at the bottom of the screen.
3. In the Locations section, select 'iCloud Drive.'
© Dave Johnson/Business Insider You can delete files and folders to free up space in iCloud using the Files app on your iPhone or iPad. Dave Johnson/Business Insider4. To delete an entire folder, tap 'Select' in the screen's top right.
5. Then, choose the folder and tap the Delete icon.
6. To delete files, open the folder they're contained in.
7. Use 'Select' to choose files and delete them.
© Dave Johnson/Business Insider Select each file you want to delete and then send them to the trash. Dave Johnson/Business InsiderDelete app backups from iCloud on your iPhone or iPad
1. Start the Settings app on your iPhone or iPad.
2. Tap your account name at the top of the screen.
3. Select 'iCloud.'
4. Choose 'Manage Storage' on the next screen.
5. Tap 'Backups.'
6. A list of your Apple devices being backed up to iCloud will appear. Select the name of the device you are currently using.
7. In the Choose Data to Back Up section, you should now see a list of the five apps that take up the most space on iCloud.
8. Turn off the backup feature for any of these apps by swiping the button to the left.
© Dave Johnson/Business Insider You can save a lot of storage space by not backing up your largest apps. Dave Johnson/Business Insider9. To see more options and disable more apps by tapping 'Show All Apps.'
10. Repeat this process for any of your other Apple devices from that respective device.
Delete voice memos from iCloud on your iPhone or iPad
1. Start the Voice Memos app on your iPad or iPhone
2. Swipe a voice memo to the left.
3. Tap the Delete icon.
© Dave Johnson/Business Insider You can delete any voice memo, but you'll need to remove it from the Recently Deleted section to reclaim the space immediately. Dave Johnson/Business Insider4. Select 'Recently Deleted.'
5. Tap the recording you just deleted.
6. Choose 'Delete' to permanently remove the voice memo, which will be erased on its own after 30 days.
Delete text messages and their large attachments on an iPhone or iPad
1. On your iPhone or iPad, start the Messages app.
2. Locate a conversation that has attachments you want to remove.
3. Select the person's name at the top of the screen.
4. Choose 'Info.'
© Dave Johnson/Business Insider A contact's info can often be found by tapping the 'i' icon. Dave Johnson/Business Insider5. On the Details page, photos should appear in a grid. Scroll and tap the 'See All Photos' link below them.

6. Tap 'Select' at the top of the screen.
7. Select each photo you want to remove.
8. Tap 'Delete.'
9. Go to the iMessage app.
How To Clear Smartphone Memory
10. Select the text thread you want to delete.
11. Swipe it to the left.
© Dave Johnson/Business Insider This method will delete an entire conversation, including all its photo and video attachments. Dave Johnson/Business InsiderHow To Clean Your Phone Storage Iphone
12. Tap 'Delete.'
How To Clean Your Phone Storage Android
Related coverage from Tech Reference:
