Glue is a plugin that provides an interface to your shell from the Sublime Text editor.It features command entry within the Sublime Text editor window, standard output display in an editor view, and it works with most system utilities. In the terminal type in subl -this should open Sublime Text Make sure that it gets copied and it's not a shortcut. If you do have a problem, view the usr/bin folder as icons and paste the subl in a empty area in the folder. It should not have a shortcut arrow in the icon image. We will see how to do the task of writing to stdin and reading from stdout in a single window of Sublime Text! Also, you will not have to manually input in the terminal! Install Sublime Text. If you do not have Sublime Text installed in your system, you can download it from here. Create necessary files. Now, we will require 3 basic files.
Question or issue on macOS:
- Glue a Terminal for Sublime Text Apr 7th, 2014 Glue is a plugin that provides an interface to your shell from the Sublime Text editor. It features command entry within the Sublime Text editor window, standard output display in an editor view, and it works with most system utilities.
- The terminal windows has a few flaws (at least on macOS) as it seems to conflict with Sublime's keyboard shortcuts. I however use it only to automatically run unit tests when the edited program code changes. Therefore it works just fine. In that case it works best if.
In Terminal when I use .subl
It returns -bash: .subl: command not found
Anyone know how to open Sublime Text 3 from the command line in macOS?
How to solve this problem?
Solution no. 1:
I finally got this to work on my OSX box. I used these steps to get it to work:
Test
sublfrom your ST installation:First, navigate to a small folder in Terminal that you want ST to open and enter the following command:
NOTE: You may need to replace
Sublime Text.appin the command above toSublime Text 3.apporSublime Text 2.appdepending upon where the application is stored in yourApplicationsdirectory. The.at the end of the above command opens the current working directory you are located in (again make sure you’re in a directory that only contains a few files!).If you DO NOT get Sublime Text opening your current working directory then the next set of steps will NOT work. If nothing happens or you get an error from Terminal it will be because it couldn’t find the Sublime Text application. This would mean that you would have to check what you’ve typed (spelling, etc.) OR that Sublime Text isn’t installed!
Check “.bash_profile”:
Now it’s time to create your symbolic link in your
PATHfolder, BUT, before we do, let’s check your profile file by usingnano ~/.bash_profile. These are the following lines that pertain to havingsublwork on the command line for Sublime Text:The first line sets the location where you want Terminal to look for binaries on your machine, I’m going to store my symbolic link in the
/usr/local/bindirectory – I guess you could store it anywhere provided you’ve notified Terminal where to look for binaries.The second line is OPTIONAL and just sets Sublime Text as the default editor. The flag
-whas been added and you can find out more about flags by going to the Sublime Text docs: ST3 subl or ST2 sublIf you do make any edits to this file once you have closed it, you need to run the command:
to compile your newly applied edits. If you see any errors after sourcing your file get them fixed before moving to the final step.
Create a symbolic link to Sublime Text:
Now in your chosen path (I used
/usr/local/bin) you now enter the following command:The
/Applications/Sublime Text.app/Contents/SharedSupport/bin/sublbeing EXACTLY the same location as what you entered and verified as working in STEP 1 above. The/usr/local/bin/sublbeing the location of where you want the symbolic link to be located – needs to be one of yourPATHlocations from STEP 2 above.Now when you navigate to a folder or file that you want to open in Sublime Text you now just enter
sublfollowed by the name of the file or.to open the current working directory.
Solution no. 2:
For MAC 10.8+:
worked.
Solution no. 3:
Assuming:
- You have already installed Homebrew.
- /usr/local/bin is in your $PATH.
- You are on Yosemite or El Capitain.
MacOS Sierra 10.12.5 works as well confirmed by David Rawson and MacOS Sierra 10.12.6 confirmed by Alexander K.

Run the following script in Terminal to create the specific symlink.
Then:
Hit Return and it should instantly open Sublime Text.
Solution no. 4:
This worked for me (I’m using OS X Mavericks)
Open Terminal In Sublime Text
First, create a symbolic link:
Now you can open sublime with
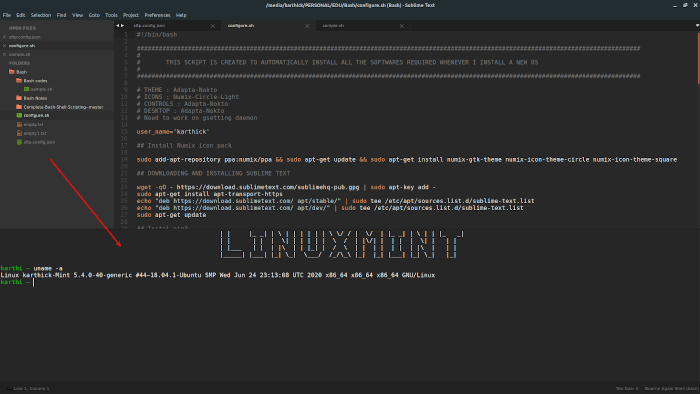
Sublime Text Msys2
Solution no. 5:
I’m using oh-my-zsh on Mac OSX Mavericks and the symbol link didn’t work for me, so I added an alias in my .zshrc file instead:
Open a new terminal and you should be good to go, and type subl.
Solution no. 6:
The one I will use is very simple.
this opens up the sublime text right away. You can specify the file to open as an optional parameter, e.g. to open “myfile.txt” in the current directory.
Solution no. 7:
There is a easy way to do this. It only takes a couple steps and you don’t need to use the command line too much. If you new to the command line this is the way to do it.
Step 1 : Finding the bin file to put the subl executable file in
- Open up the terminal
- type in
cd ..———————this should go back a directory - type in
ls————————to see a list of files in the directory - type in
cd ..———————until you get a folder that contains usr - type in
open usr—————this should open the finder and you should see some folders - open up the bin folder ——-this is where you will copy your sublime executable file.
Step 2: Finding the executable file

Terminal For Sublime Text
- open up the finder
- Under file open up a new finder window (CMD + N)
- Navigate to applications folder
- find Sublime Text and right click so you get a pulldown menu
- Click on Show Package Content
- Open up Content/SharedSupport/bin
- Copy the subl file
- Paste it in the bin folder in the usr folder we found earlier
- In the terminal type in
subl————–this should open Sublime Text
Make sure that it gets copied and it’s not a shortcut. If you do have a problem, view the usr/bin folder as icons and paste the subl in a empty area in the folder. It should not have a shortcut arrow in the icon image.
Solution no. 8:
Try this.
Solution no. 9:
The Symlink command from the Sublime Text 3 documentation won’t work as there is no ~/bin/ directory in Home location on Mac OS X El Capitan or later.

Sublime Text Terminal Plugin
So, we’ll need to place the symlink on the /usr/local/bin as this path would be in our $PATH variable in most cases.
So, the following command should do the trick:
Once you create the symlink correctly, you would be able to run the Sublime Text 3 like this: subl .(. means the current directory)
Solution no. 10:
You can create a new alias in Terminal:
Copy this line and paste it into the editor:
Hit control + x, then y, then enter to save and close it.
Close all Terminal windows and open it up again.
That’s it, you can now use subl filename or subl .
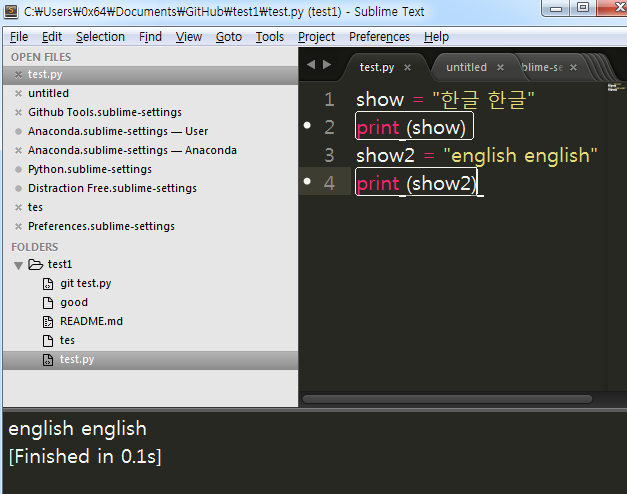
Hope this helps!
