Doom 3 Custom Flashlight Textures. To make a custom texture for your flashlight in Doom 3, create a.pk4 file or copy one from your Doom 3 directory and clear it out. You can use a compression program such as WinZip to open and compile.pk4 files. Once you have an empty.pk4 file to work with, create a folder named “lights” (without quotes). Undo-tree 0.7.1 was published a short while ago, and with 15f2245 is now included with Doom. It fixes those regressions, former undo history corruption issues, and is finally working as it should. With that we'll be sticking to undo-tree. Hopefully the evil folks will reconsider as well. Emacs cheat sheet.
Last year, I brought you 19 days of new (to you) productivity tools for 2019. This year, I'm taking a different approach: building an environment that will allow you to be more productive in the new year, using tools you may or may not already be using. もう数年間 Emacs を使っているものの、ちょくちょく環境を変えてきた。 最初は Spacemacs を使っていたが、起動が重くて Doom Emacs に切り替えて使ってきた。 しかし、leaf.el の登場で設定が結構簡単に書けるようになるので、これを期に Vanilla の Emacs に乗り換えることにした。 使っている. Org Mode, Emacs Org-Mode, Org-Mode Cheat Sheet, Emacs Theme, Mode 2 Graffiti, Emacs Icon, Mode 2 Art, Doom Emacs, Mode 2 Graffiti Artist, Org-Mode Tables, Emacs Org-Mode Clock Table, Emacs GUI, Emacs Colors, Emacs Terminal, Sublime Text 2, Org-Mode Examples, Org-Mode Insert Image, Org-Mode Spreadsheet, Mode 2 Graffitti, Emacs Shortcuts, Emacs GTD, Org-Mode Long Table, Org-Mode Wide.
I’ve compiled a list of essential Vim commands that I use every day. I have then given a few instructions on how to make Vim as great as it should be, because it’s painful without configuration.
Essentials
Cursor movement (Normal/Visual Mode)
hjkl- Arrow keysw/b- Next/previous wordW/B- Next/previous word (space seperated)e/ge- Next/previous end of word0/$- Start/End of line^- First non-blank character of line (same as0w)
Editing text
i/a- Start insert mode at/after cursorI/A- Start insert mode at the beginning/end of the lineo/O- Add blank line below/above current lineEscorCtrl+[- Exit insert moded- Deletedd- Delete linec- Delete, then start insert modecc- Delete line, then start insert mode
Operators
- Operators also work in Visual Mode
d- Deletes from the cursor to the movement locationc- Deletes from the cursor to the movement location, then starts insert modey- Copy from the cursor to the movement location>- Indent one level<- Unindent one level- You can also combine operators with motions. Ex:
d$deletes from the cursor to the end of the line.
Marking text (visual mode)
v- Start visual modeV- Start linewise visual modeCtrl+v- Start visual block modeEscorCtrl+[- Exit visual mode
Clipboard
yy- Yank (copy) a linep- Paste after cursorP- Paste before cursordd- Delete (cut) a linex- Delete (cut) current characterX- Delete (cut) previous characterd/c- By default, these copy the deleted text
Exiting
:w- Write (save) the file, but don’t quit:wq- Write (save) and quit:q- Quit (fails if anything has changed):q!- Quit and throw away changes
Search/Replace
/pattern- Search for pattern?pattern- Search backward for patternn- Repeat search in same directionN- Repeat search in opposite direction:%s/old/new/g- Replace all old with new throughout file (gn is better though):%s/old/new/gc- Replace all old with new throughout file with confirmations
General
u- UndoCtrl+r- Redo
Advanced

Cursor movement
Ctrl+d- Move down half a pageCtrl+u- Move up half a page}- Go forward by paragraph (the next blank line){- Go backward by paragraph (the next blank line)gg- Go to the top of the pageG- Go the bottom of the page: [num] [enter]- Go to that line in the documentctrl+e / ctrl+y- Scroll down/up one line
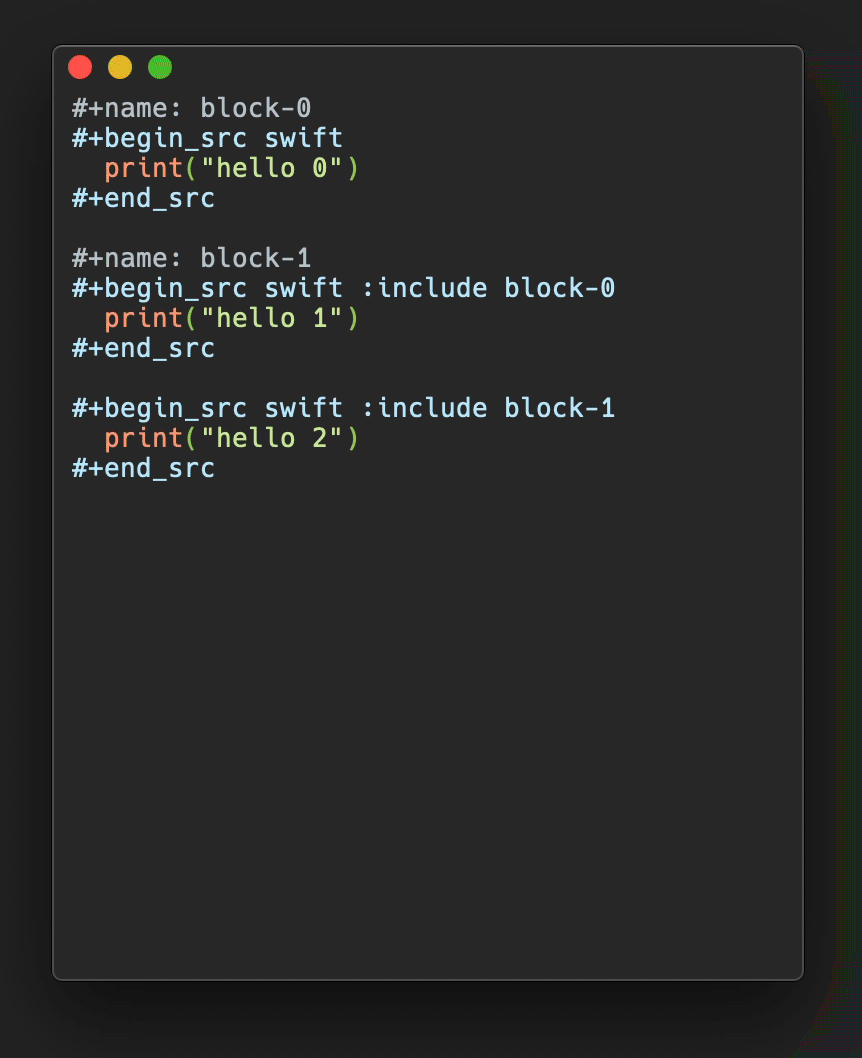
Character search
f [char]- Move forward to the given charF [char]- Move backward to the given chart [char]- Move forward to before the given charT [char]- Move backward to before the given char;/,- Repeat search forwards/backwards

Editing text
J- Join line below to the current oner [char]- Replace a single character with the specified char (does not use Insert mode)
Visual mode
O- Move to other corner of blocko- Move to other end of marked area
File Tabs
:e filename- Edit a file:tabe- Make a new tabgt- Go to the next tabgT- Go to the previous tab:vsp- Vertically split windowsctrl+ws- Split windows horizontallyctrl+wv- Split windows verticallyctrl+ww- Switch between windowsctrl+wq- Quit a window
Marks
- Marks allow you to jump to designated points in your code.
m{a-z}- Set mark {a-z} at cursor position- A capital mark {A-Z} sets a global mark and will work between files
'{a-z}- Move the cursor to the start of the line where the mark was set'- Go back to the previous jump location
Text Objects
- Say you have
def (arg1, arg2, arg3), where your cursor is somewhere in the middle of the parenthesis. di(deletes everything between the parenthesis. That says “change everything inside the nearest parenthesis”. Without text objects, you would need to doT(dt).
General
.- Repeat last commandCtrl+r + 0in insert mode inserts the last yanked text (or in command mode)gv- reselect (select last selected block of text, from visual mode)%- jumps between matching()or{}
Vim is quite unpleasant out of the box. It’s an arcane experience:
- Autocomplete is missing
- System clipboard is not used
- Act of typing
:wto save is cumbersome - Mouse doesn’t work
- Management of multiple files is tricky
- Ability to indent multiple lines is missing
It does have a significant strength though: your fingers can stay on the main keyboard keys to do most editing actions. This is faster and more ergonomic. I find that the toughest part about VIM is guiding people towards getting the benefits of VIM without the drawbacks. Here are two ideas on how to go about this.
Switch caps lock and escape
- I highly recommend you switch the mapping of your caps lock and escape keys. You’ll love it, promise! Switching the two keys is platform dependent.
Visual Studio Code
- VSCode is the simplest way to give you a fantastic editor that also gives you the benefits of VIM. Just install the VIM extension.
- I made a few slight changes which improved the experience for me.
Configure native VIM
For all the given limitations, you’ll need to find a solution. You can either solve the issues one by one, or you can use a reference .vimrc settings file that fix most of the issues out-of-the-box.
- My .vimrc file could be a good starting point. Honestly, it’s a bit old and not the best. I now use VSCode mainly so I haven’t kept a great vimrc.
Using the system clipboard
Emacs Cheat Sheet Pdf
'+ycopy a selection to the system clipboard'+ppaste from the system clipboard- If this doesn’t work, it’s probably because Vim was not built with the system clipboard option. To check, run
vim --versionand see if+clipboardexists. If it says-clipboard, you will not be able to copy from outside of Vim.- For Mac users, homebrew install Vim with the clipboard option. Install homebrew and then run
brew install vim.- then move the old Vim binary:
$ mv /usr/bin/vim /usr/bin/vimold - restart your terminal and you should see
vim --versionnow with+clipboard
- then move the old Vim binary:
- For Mac users, homebrew install Vim with the clipboard option. Install homebrew and then run
Emacs Cheat Sheet Gnu
Sublime Text
- Another option is to use Vintageous in Sublime Text (version 3). This gives you Vim mode inside Sublime. I suggest this (or a similar setup with the Atom editor) if you aren’t a Vim master. Check out Advanced Vim if you are.
- Vintageous is great, but I suggest you change a few settings to make it better.
- Clone this repository to
~/.config/sublime-text-3/Packages/Vintageous, or similar. Then check out the “custom” branch.- Alternatively, you can get a more updated Vintageous version by cloning the official repository and then copying over this patch.
- Change the user settings (
User/Preferences.sublime-settings) to include:'caret_style': 'solid'- This will make the cursor not blink, like in Vim.
- Sublime Text might freeze when you do this. It’s a bug; just restart Sublime Text after changing the file.
ctrl+rin Vim means “redo”. But there is a handy Ctrl + R shortcut in Sublime Text that gives an “outline” of a file. I remapped it to alt+r by putting this in the User keymap{ 'keys': ['alt+r'], 'command': 'show_overlay', 'args': {'overlay': 'goto', 'text': '@'} },
- Mac users: you will not have the ability to hold down a navigation key (like holding j to go down). To fix this, run the commands specified here: https://gist.github.com/kconragan/2510186
- Clone this repository to
- Now you should be able to restart sublime and have a great Vim environment! Sweet Dude.
Other
I don’t personally use these yet, but I’ve heard other people do!
:wqa- Write and quit all open tabs (thanks Brian Zick)
Additional resources
- Practical Vim is a fantastic resource on many of the useful hidden features of vim.
